GIS - GMT で標高データを描画!
Updated:
こんにちは。
今回は、GMT(The Generic Mapping Tools) で地図に標高データを反映させる方法についての記録です。
(当方、 GIS についてはそれほど精通している訳でもありません。ご承知おきください)
0. 前提条件
- Linux Mint 17.1(64bit) での作業を想定。
- GMT 5.1.1 での作業を想定。
- 日本と周辺の陸地・海底を標高・水深で色分けする。
1. 標高データの準備
NOAA(アメリカ海洋大気庁)が “ETOPO1 Global Relief - ngdc.noaa.gov” で公開している陸地・海底地形データ “ETOPO1_Bed_g_gmt4.grd.gz”(約400MB)をダウンロードする。(Bedrock でなく、南極大陸やグリーンランドの氷の厚みも考慮した Ice Surface のデータでも違いはないだろう)
(ちなみに、 “ETOPO1” は緯度・経度が1分間隔の地形データのこと)
ダウンロード後、展開しておく。(約930MBほどになる)
2. シェルスクリプトの作成
複数の一連作業を一括で行いたいので、以下のような Bash スクリプトを作成。
File: JAPAN_ETOPO1.sh
1
2
3
4
5
6
7
8
9
10
11
12
13
14
15
16
17
18
19
20
21
22
23
24
25
26
27
28
29
30
31
32
33
#! /bin/bash
# 各種定数
GRD_SRC="ETOPO1_Bed_g_gmt4.grd"
F_NAME="JAPAN_ETOPO1"
RANGE=126/149/25/46
SIZE=12c
# 用紙サイズ
gmtset PS_MEDIA = Custom_18cx20c
# 範囲抽出
grdcut $GRD_SRC -R${RANGE} -G${F_NAME}.grd
# 配色設定
makecpt -Crelief -T-8000/8000/100 -Z > ${F_NAME}.cpt
# 図描画
grdimage ${F_NAME}.grd -R${RANGE} -JM${SIZE} -C${F_NAME}.cpt -E100 -P -K > ${F_NAME}.ps
# 等高線描画(不要ならコメントアウト)
grdcontour ${F_NAME}.grd -JM${SIZE} -C1000 -W0.1,128/128/128 -L-8000/8000 -A1000tf8 -O -K >> ${F_NAME}.ps
# 海岸線描画(陸域に標高データが不要ならコメント解除)
#pscoast -R${RANGE} -JM${SIZE} -Df -Wthinnest,gray -Gwheat -Lf128/45/35/200k -O -K >> ${F_NAME}.ps
# 海岸線描画(海域に深度データが不要ならコメント解除)
#pscoast -R${RANGE} -JM${SIZE} -Df -Wthinnest,gray -S240/255/255 -Lf128/45/35/100k -O -K >> ${D_IMG}/${F_NAME}.ps
# 縦軸・横軸描画
psbasemap -R${RANGE} -JM${SIZE} -Ba5f5WSne -O -K >> ${F_NAME}.ps
# 凡例描画
psscale -Ba4000g2000f1000 -C${F_NAME}.cpt -D6c/-1c/6c/0.5ch -O >> ${F_NAME}.ps
以下、各コマンド・オプション等の説明。
- 各種定数
GRD_SRC元となる標高データ(grdファイル)を指定F_NAME出力ファイル名を指定(grd, cpt, ps に共通で使用)RANGE描画したい地図の範囲を指定(西端経度/東端経度/南端緯度/北端緯度の書式で指定)SIZE描画したい地図の横幅を指定(単位:cm)
gmtset出力用紙のサイズを指定PS_MEDIA = Custom_18cx20c用紙サイズを「18cm x 20cm のカスタム設定」に設定
grdcut標高データの必要な部分のみ抽出- 第1引数に元となる grd データファイルを指定
-R${RANGE}抽出範囲を設定-G${F_NAME}.grd出力ファイル名を指定
makecptカラーパレットを指定-Creliefカラーパレットを “relief” 設定-T-8000/8000/100深さ8,000m〜標高8,000mに100m単位で配色に設定-Z連続的になるよう設定> ${F_NAME}.cpt出力するカラーパレットファイルを指定 (カラーパレット一覧は “GMT: Standard Colour Palettes for Relief Maps” で確認可能)
grdimage実際に図を描画- 第1引数に grd データファイルを指定
-R${RANGE}描画範囲を設定-JM${SIZE}「メルカトル図法」で指定幅に設定-C${F_NAME}.cptカラーパレットファイルを指定-E100解像度を 100dpi に設定-P用紙をポートレートに設定-K追加可能に設定> ${F_NAME}.ps出力ファイルを指定
grdcontour等高線・等深度線を描画- 第1引数に grd データファイルを指定
-JM${SIZE}「メルカトル図法」で指定幅に設定-C1000等高線間隔を 1,000m に設定-Wthinnest,128/128/128投稿線の太さを「極細」、色をグレー(grayよりやや濃い目の色)に設定-L-8000/8000等高線の下限・上限を -8,000m、 8,000m に設定-A1000tf8アノテーション(標高の数値)を 1,000m 間隔で透過に、フォントサイズ 8 に設定-O既存ファイルに追記するよう設定-K更に追記可能となるよう設定>> ${F_NAME}.ps追記する出力ファイルを指定
pscoast海岸線を描画(陸域の標高データ、海域の深度データが不要の場合に実行)-R${RANGE}描画範囲を設定-JM${SIZE}「メルカトル図法」で指定幅に設定-Df使用する海岸線データを「フル解像度」に設定-Wthinnest,gray海岸線の太さを「極細」、色をグレー(128/128/128よりやや薄目の色)に設定-Gwheat陸域の色を「小麦色」に設定-S240/255/255海域の色を淡い色に設定-Lf128/45/45/200k東経128度・北緯45度の位置に北緯35度の位置の 100km スケールを描画-O既存ファイルに追記するよう設定-K更に追記可能となるよう設定>> ${F_NAME}.ps追記する出力ファイルを指定
psbasemap縦軸・横軸を描画-R${RANGE}描画範囲を設定-JM${SIZE}「メルカトル図法」で指定幅に設定-Ba5f5WSne5度間隔でラベル出力、5度間隔で軸塗り分け、ラベルを出力を西(W)側と南(S)側に設定-O既存ファイルに追記するよう設定-K更に追記可能となるよう設定>> ${F_NAME}.ps追記する出力ファイルを指定
psscaleで凡例を描画-Ba4000g2000f10004,000m 間隔でラベル出力、2,000m 間隔で凡例に区切り線、1,000m 間隔で目盛りを設定-C${F_NAME}.cpt使用するカラーパレットファイルを指定-D6c/-1c/6c/0.5ch中心位置が図の左端から 6cm, 下端から -1cm, 長さが 6cm, 幅が 0.5cm のスケールバーを水平に描画する設定-O既存ファイルに追記するよう設定>> ${F_NAME}.ps追記する出力ファイルを指定
【注】更に追加で描画する必要がある場合に -K オプションを、既存のファイルに追加で描画する場合に -O オプションを指定する必要がある。
3. シェルスクリプトの実行
$ ./JAPAN_ETOPO1.sh
4. 画像確認
以下のような画像が描画されるはずである。(以下の画像は、公開の都合上 PS ファイルのハードコピーを撮った PNG 画像)
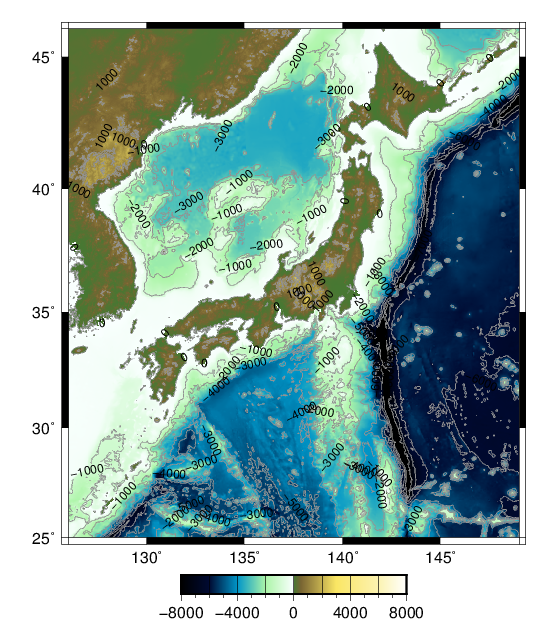
等高線・等深度線を除外してスッキリさせれば以下のようになる。
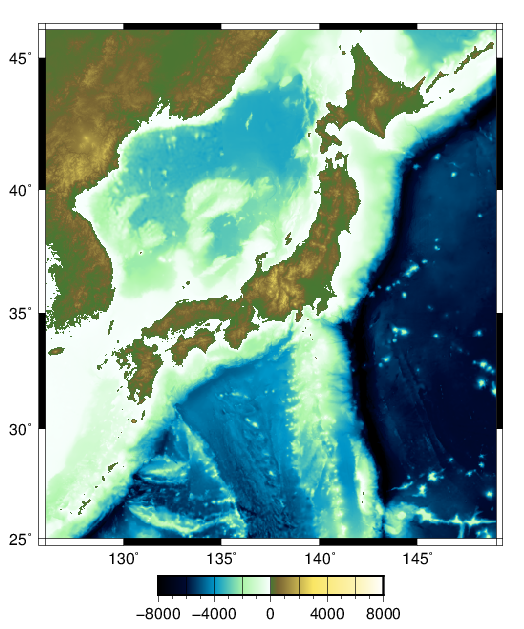
5. 参考サイト
今回のようにある程度描画方法を確立させておけば、今後色々と容易に応用できそうです。
以上。

Comments